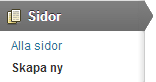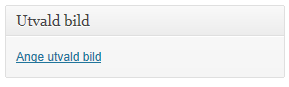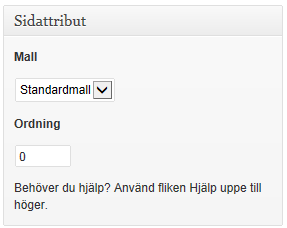Det vanligaste man gör för att underhålla sin webbsida är att skapa nya inlägg eller sidor på den. Här ska vi förklara hur man gör och även hur man redigerar redan befintliga inlägg och sidor.
Hur sidor och inlägg fungerar beror helt på hur sidan är uppbyggd, men oftast så innehåller sidor mer statisk information. En kontaktsida eller liknande brukar vara en sida. Ett inlägg brukar innehålla information som listas i arkiv eller gallerier. Ett inlägg kan också ha en bild kopplad till sig. Inlägg är vanliga i nyhetsflöden eller andra typer av listor där varje nyhet är ett inlägg.
Sidor kan inte ha etiketter eller kategorier kopplade till sig, men det kan inlägg och hur detta fungerar beskrivs i guiden Hur kategorier och etiketter fungerar.
Håller du musen över menyvalet Inlägg så visas vilka undermenyer som finns enligt bilden nedan. Detta gör att man smidigt kan gå direkt till en undermeny.
Såhär ser undermenyn ut när man klickat på menyvalet Inlägg.
De valen man har att välja på är
- Alla inlägg – Vilket kommer visa en lista över alla inlägg som finns på din sida.
- Skapa nytt – Här skapar man nya inlägg. (T.ex. nyheter)
- Kategorier – Här kan man redigera, skapa nya kategorier och se vilka som finns.
- Etiketter – Här kan man redigera, skapa nya etiketter och se vilka som finns.
Att komma till menyvalet sidor fungerar på samma sätt och såhär ser den menyn med tillhörande undermeny ut.
Skapa och redigera inlägg
När du väljer att skapa inlägg eller när du klickar ”Redigera” på ett av de redan befintliga inläggen så får du upp ett textfält med ett verktygsfält ovanför som påminner lite om menyerna i Microsoft Word. Har du rättighet till att slänga inlägg eller sidor i papperskorgen, gör inte det om du inte vet precis vad du gör.
Längst upp på ditt inlägg ser det ut som nedan.
Här får du längst upp välja rubriken för ditt inlägg. Väntar du några sekunder så kommer webbadressen efter texten permalänk att uppdateras så din adress kommer följa rubrikens text. Detta är bra för sökmotorerna, men det kan bli fel om du inte hunnit skriva hela rubriken innan permalänken uppdateras. Händer det så är det bara att trycka på knappen ”Redigera” och manuellt ändra din webbadress till inlägget.
Med knappen Lägg till media kan du lägga till bilder där markören står i din text. Det finns ett alternativ i verktygsfältet som är lite extra intressant. Håll musen över varje alternativ så kommer det upp en hjälptext. Välj det alternativ där det står ”Visa/dölj utökad verktygsrad”. Då kommer du få upp en rad till med alternativ och där finns smarta alternativ som att ändra storlek på text med rubriker och annat.
Längst ut till höger finns två flikar: ”Visuell” och ”Text”.
- Visuell – Innebär att du kan skriva med de alternativ som finns i verktygsraden. Det kommer se ut på sidan ungefär som det gör i textfältet.
- Text – Innebär att du kommer in i kod-läge där du får se ren html-kod. Om man kan HTML så kan man se och göra lite mer i detta läget.
Den utökade verktygsraden ser ut som nedan.
Efter textfältet finns ibland ett till textfält som heter utdrag. Detta fält är till för om innehållet i ett inlägg även visas upp i miniatyr på sidan någonstans, t.ex. på startsidan. Då kan man i utdragfältet skriva en kort sammanfattning av vad inlägget handlar om istället för att det automatiskt plockas de första ca 200 tecknen från inlägget.
I högerspalten har du möjligheten att förhandsgranska, publicera ditt inlägg när du är klar eller att spara ett utkast av ditt inlägg. Du kan här också ändra publiceringsdatum och flytta ditt inlägg till papperskorgen.
Du kan nedanför koppla ditt inlägg till en eller flera kategorier samt sätta etiketter (nyckelord) på ditt inlägg. Detta är något vi går igenom i en senare guide.
Nederst kan du också koppla en utvald bild till ditt inlägg. En utvald bild gör olika saker och ser olika ut beroende på hur webbplatsen är uppbyggd, men om man tänker sig ett nyhetsflöde så brukar en utvald bild vara bilden som ligger jämte rubriken där man sedan kan välja ”Läs mer”. Det kan också t.ex. vara så att en utvald bild är en bild som visas i en bildsnurra på förstasidan på en webbplats.
Hur man hanterar bilder och mediabiblioteket går vi igenom i en senare guide.
Skapa och redigera sidor
Att skapa och redigera sidor i WordPress fungerar på precis samma sätt som att jobba med inlägg. Du har precis samma alternativ att välja på i verktygsfältet men du kan ha fått lite fler val beroende på vilket tema som din sida är byggd med. Ibland kan sidor tillhöra vissa mallar och olika mallar kan ha olika egenskaper. När man kan välja en mall för en sida så gör man oftast det i högerspalten under en rubrik som heter Sidattribut.
När man väljer en viss mall så kan fler alternativ dyka upp. Finns det t.ex. en mall för kontaktsida så kan den innehålla en inställning där man får välja vilken epost som det ska skickas mail till från formuläret.
Nu har du nog full koll på hur du jobbar med sidor och inlägg. 🙂